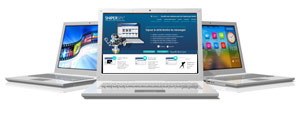Installer un logiciel espion : guide pour savoir comment faire
 Vous avez besoin de savoir comment installer un logiciel espion ? Avec cet article vous découvrirez que l’installation du programme d’espionnage Net Orbit est un processus assez facile. Si vous pouvez suivre des instructions simples et que vous connaissez un peu internet, vous pouvez facilement l’installer. Les étapes ci-dessous donnent un aperçu rapide de ce que vous pouvez vous attendre lorsque vous l’achetez et vous saurez comment bien installer un logiciel espion. Mais veuillez noter qu’il s’agit uniquement d’un guide partiel. Pour des informations complètes sur l’utilisation, pour bien espionner vos cibles, merci de le trouver dans le fichier zip que vous recevrez après que vous ayez acheté le logiciel.
Vous avez besoin de savoir comment installer un logiciel espion ? Avec cet article vous découvrirez que l’installation du programme d’espionnage Net Orbit est un processus assez facile. Si vous pouvez suivre des instructions simples et que vous connaissez un peu internet, vous pouvez facilement l’installer. Les étapes ci-dessous donnent un aperçu rapide de ce que vous pouvez vous attendre lorsque vous l’achetez et vous saurez comment bien installer un logiciel espion. Mais veuillez noter qu’il s’agit uniquement d’un guide partiel. Pour des informations complètes sur l’utilisation, pour bien espionner vos cibles, merci de le trouver dans le fichier zip que vous recevrez après que vous ayez acheté le logiciel.
logiciel espion à distance sur un PC
Comment installer un logiciel espion
Les étapes d’installation de base du logiciel espion : Passez la commande en ligne à l’aide d’un formulaire sécurisé > Allez à l’URL fournie instantanément après la commande > Extrayiez le fichier zip sur votre ordinateur et installez admin.exe > Ouvrez Net Orbit avec les instructions incluses > Déployez le sur l’ordinateur ou les ordinateurs de votre réseau > Redémarrez tous les ordinateurs sur votre réseau > Le logiciel espion à distance s’exécutera secrètement et enregistrera toutes les activités des utilisateurs > Affichez les activités sur votre propre bureau !
A noter : le test présente les applications pour espionner à distance un ordinateur. Dans l’éventualité où vous désirez acheter de préférence une application de contrôle afin de surveiller ou espionner un tel mobile, par exemple le Desire 310 Dual SIM ou bien un L90 Dual SIM (D410) Android, alors surfez plus exactement vers des sites d’informations MSpy, GsmSpy mais aussi Spyera qui vendent ces softwares espion pour tels mobiles.
Après l’installation, l’utilisation du logiciel espion PC de surveillance
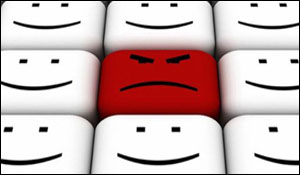 Si vous savez comment utiliser un navigateur Web, alors vous savez déjà comment utiliser le logiciel Net Orbit sachant aussi que l’enregistrement clandestin est la nouvelle arme des salariés. Les étapes ci-dessous donnent un aperçu rapide dans l’affichage des résultats de l’activité et dans la gestion des tâches d’administration. Après que vous soyez à l’intérieur de l’interface du logiciel pour espionner un ordinateur, vous serez en mesure d’afficher l’activité en temps réel, l’activité enregistrée et d’effectuer les fonctions d’administrateurs. En savoir plus sur l’installation et l’utilisation, consultez le Guide de l’utilisateur de Net Orbit.
Si vous savez comment utiliser un navigateur Web, alors vous savez déjà comment utiliser le logiciel Net Orbit sachant aussi que l’enregistrement clandestin est la nouvelle arme des salariés. Les étapes ci-dessous donnent un aperçu rapide dans l’affichage des résultats de l’activité et dans la gestion des tâches d’administration. Après que vous soyez à l’intérieur de l’interface du logiciel pour espionner un ordinateur, vous serez en mesure d’afficher l’activité en temps réel, l’activité enregistrée et d’effectuer les fonctions d’administrateurs. En savoir plus sur l’installation et l’utilisation, consultez le Guide de l’utilisateur de Net Orbit.
Comment installer un logiciel espion sur les réseaux des employés
Pour installer un logiciel espion sur les réseaux des employés, ouvrez le panneau de contrôle Administrateur de Net Orbit sur votre Ordinateur > Allez à l’écran « afficher les enregistrements » > Sélectionnez un ordinateur que vous souhaitez afficher > Cliquez sur « Afficher l’activité » pour se connecter à l’ordinateur > Entrez votre mot de passe pour se connecter > Exécutez les tâches d’administration sur cet écran > Exécutez les commandes en temps réel sur l’écran > Afficher les données d’activité enregistrées sur cet écran > Fermez l’interface. La surveillance de l’utilisateur continue.

L’Installation du logiciel d’espionnage Net Orbit
Net Orbit est un logiciel de surveillance réseau facile à installer et à utiliser. Les étapes d’installation sont : Ouvrez le fichier zip du téléchargement d’essai ou d’achat > Installez l’Application Admin > Installez l’Application Client > Ajoutez le Client à la Console d’Admin.
Installez l’Application espion Admin : Exécutez le fichier Admin.exe sur le poste de travail que vous allez utiliser pour surveiller et contrôler les ordinateurs de votre réseau.
Installez l’Application Client : Exécutez le fichier Client.exe sur tous les ordinateurs du réseau que vous allez surveiller.
Ajoutez les Utilisateurs à la Console Administrateur : Ouvrez l’Application « Administrateur » sur votre poste de travail puis ajoutez les utilisateurs.
Ajoutez les Clients par adresse IP ou par nom d’hôte : Ouvrez la Console « Administrateur » sur votre poste de travail. Cliquez sur le bouton « Ajouter utilisateur », entrez l’adresse IP de l’ordinateur réseau ou le nom d’hôte, puis entrez le mot de passe Administrateur (le mot de passe pour chaque ordinateur peut être modifié ultérieurement). Répétez cette opération pour chaque ordinateur. Une fois que les utilisateurs sont ajoutés, ils resteront dans la console administrateurs jusqu’à ce que vous les supprimiez, donc il suffit de faire cette étape une fois.
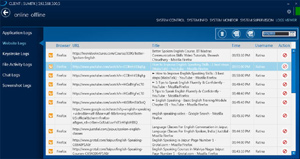 Ajoutez les utilisateurs par le réseau de numérisation : Net Orbit inclut une option pour rechercher les utilisateurs sur le réseau depuis la console administrateur : Cliquez sur le signe « PLUS » dans le coin inférieur droit > Cliquez sur le bouton « Parcourir » > Cliquez sur « Oui » pour énumérer votre réseau > Sélectionnez les ordinateurs depuis la liste, puis cliquez sur « OK » Vous êtes maintenant prêt à commencer la surveillance et le contrôle des ordinateurs de votre réseau.
Ajoutez les utilisateurs par le réseau de numérisation : Net Orbit inclut une option pour rechercher les utilisateurs sur le réseau depuis la console administrateur : Cliquez sur le signe « PLUS » dans le coin inférieur droit > Cliquez sur le bouton « Parcourir » > Cliquez sur « Oui » pour énumérer votre réseau > Sélectionnez les ordinateurs depuis la liste, puis cliquez sur « OK » Vous êtes maintenant prêt à commencer la surveillance et le contrôle des ordinateurs de votre réseau.
Les commandes de surveillance du système d’espionnage
Les processus actifs : Cette fonctionnalité vous montre une liste de processus en cours d’exécution sur l’ordinateur connecté. Il suffit de cliquer sur un processus pour terminer un processus.
Les applications actives : Cette fonctionnalité vous montre une liste de toutes les applications en cours d’exécution sur l’ordinateur connecté.
Le système de fichiers : Vous pouvez afficher ici le système de fichiers de l’ordinateur à distance. Vous pouvez supprimer, exécuter ou télécharger n’importe quel fichier depuis l’ordinateur à distance.
Le système d’information : Cette fonctionnalité vous montre toutes les informations spécifiques de l’ordinateur sur lequel vous êtes connecté. Elle affiche toutes les données vitales telles que les informations du système et Windows.
Les services : Vous trouverez ici toute une liste des services qui s’exécutent sur l’ordinateur connecté.
Les dossiers partagés : Vous trouverez ici toute une liste de dossiers partagés sur l’ordinateur connecté.
Les clés du registre de démarrage : Vous trouverez ici toute une liste de clés dans la séquence de démarrage du registre de Windows. Vous pouvez également supprimer n’importe quelle touche en cliquant dessus.
Les commandes de la surveillance du système en direct
Un bureau en direct : Vous pouvez afficher ici une capture d’écran réelle du poste de travail connecté instantanément dans une nouvelle fenêtre avec ce logiciel espion. Cela sert dans un « check-up » d’un utilisateur de voir s’ils travaillent, s’ils utilisent un logiciel pour pirater un compte Facebook, cracker un compte Skype ou s’ils jouent en ligne.
Les commandes du contrôle du système
Le verrouillage de l’ordinateur : Cette commande verrouille l’ordinateur connecté après qu’il soit utilisé. Cliquez sur le « Système de déverrouillage » pour déverrouiller.
Le gel de la souris : Cette commande fige la souris de l’ordinateur connecté. La souris ne bougera pas lorsque cette commande est activée. Cliquez sur « Débloquer la souris » pour réutiliser la souris.
Libérer la souris : Cette commande dégèle la commande « Geler la souris » et rend à nouveau la fonction de souris normalement.
Le redémarrage de l’ordinateur : Cette commande redémarre l’ordinateur à distance. Cliquez dessus et l’utilisateur sera alors invité avec une fenêtre de redémarrage.
L’arrêt de l’ordinateur : Cette commande arrête l’ordinateur à distance. Cliquez dessus et l’utilisateur sera alors invité avec une fenêtre d’arrêt.
La fermeture de session utilisateur : Cette commande connecte l’utilisateur Windows actuel hors de l’ordinateur à distance. Cliquez dessus et l’utilisateur sera alors invité avec un écran de déconnexion.
L’affichage d’un message : Cela vous permet de saisir un message de textes court dans l’interface qui sera ensuite affiché instantanément sur l’écran de l’ordinateur à distance. Le message restera pendant dix secondes, ou jusqu’à ce que l’utilisateur clique sur « OK ».
Masquer les icônes du Bureau : Cette commande ouvre n’importe quelle fenêtre disponible pour masquer le bureau.
Vider la corbeille : Cela permet de vider la corbeille de l’ordinateur à distance. Cliquez dessus et l’utilisateur sera alors invité avec un mail de confirmation.
Le lancement des URL : Cela vous permet de lancer n’importe quelle URL sur l’ordinateur à distance. Si Internet Explorer n’est pas encore ouvert, Net Orbit va l’ouvrir et lancer l’URL donnée.
Le lancement des applications : Cela vous permet de lancer une application ou un fichier en association sur l’ordinateur à distance. Si le programme n’est pas encore ouvert, Net Orbit va l’ouvrir et lancer le fichier donné. La commande « Système de fichier » permet de naviguer et de trouver les fichiers.
Le lancement de l’économiseur d’écran : Cette commande exécute instantanément l’économiseur d’écran sélectionné sur l’ordinateur à distance.
Le déverrouillage de l’ordinateur : Cette commande ouvre la commande du « Système de déverrouillage » et rend à nouveau l’ordinateur utilisable.
Masquer la barre des tâches : Cette commande masque instantanément la barre des tâches sur l’ordinateur à distance. Cliquez sur la commande « Afficher la barre des tâches » pour afficher la barre des tâches.
Afficher la barre des tâches : Cette commande renvoie la barre des tâches à son état normal.
Afficher les icônes du Bureau : Cette commande masque toutes les fenêtres ouvertes afin que le Bureau soit visible.

Les commandes pour espionner un système enregistré
L’enregistrement des sites Web : Vous pouvez afficher ici toute une liste des sites Web affichés sur Internet Explorer par date. Pour commencer, sélectionnez une date et puis faites défiler le contenu par la section de la date. Chaque date vous montrera une liste des sites visités ainsi que la durée.
L’enregistrement des applications : Vous pouvez afficher ici toute une liste d’applications ou de fichiers lancés par date. Pour commencer, sélectionnez une date et puis faites défiler le contenu ci-dessous par la section de date. Chaque date vous montrera une liste de fichiers et d’applications ayant été visitée à ce jour-là ainsi que la durée.
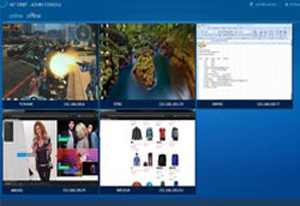 L’enregistrement de l’activité des fichiers : Vous pouvez afficher ici tous les fichiers créés, supprimés ou modifiés pour une date donnée.
L’enregistrement de l’activité des fichiers : Vous pouvez afficher ici tous les fichiers créés, supprimés ou modifiés pour une date donnée.
Le rapport du logiciel espion Net Orbit : Vous pouvez afficher ici toute une liste de toutes les activités du logiciel Net Orbit depuis l’installation.
Configurer l’enregistrement : Vous pouvez spécifier ici quelles fonctions de surveillance et d’administration seront actives sur l’ordinateur à distance.
L’enregistrement des transcriptions de Chat : Vous pouvez afficher ici n’importe quelles transcriptions de Chat enregistrées pour une date donnée.
L’enregistrement des captures d’écran : Vous pouvez afficher ici les fichiers de capture d’écran par date. Pour commencer, sélectionnez une date et puis faites défiler le contenu ci-dessous par la section de date. Chaque date vous montrera une liste des fenêtres qui ont été capturées. Cliquez sur une fenêtre pour afficher sa capture d’écran dans une nouvelle fenêtre. Idéal pour trouver le code pour hacker un compte Facebook …
L’enregistrement des saisies dactylographiées : Vous pouvez afficher ici tous les rapports des saisies enregistrés par date. Pour commencer, sélectionnez une date et puis faites défiler le contenu ci-dessous par la section de date. Chaque nouvelle fenêtre est pourvue d’une entrée pour chaque texte saisi.
programme d’espionnage Net Orbit